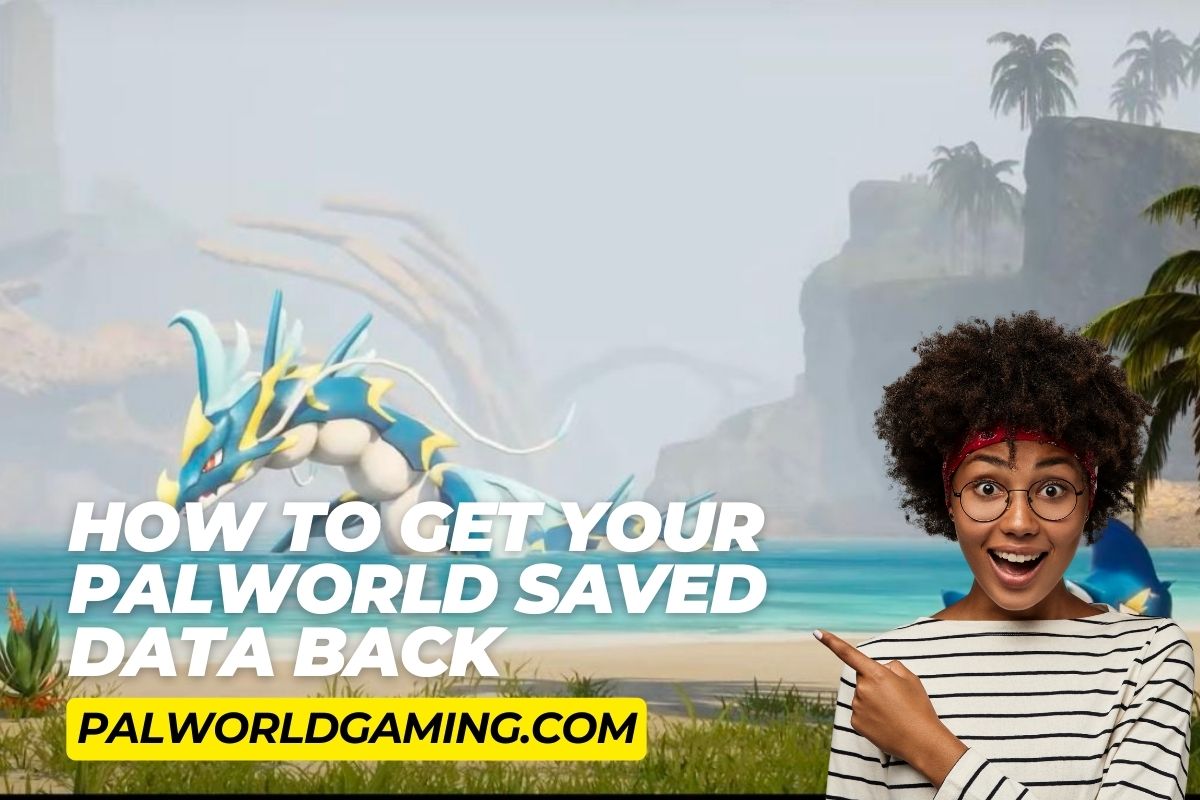Palworld players have recently started encountering issues related to saving game files on both PCs and Xbox consoles. This issue is quite concerning, as all your progress will be lost if your saved data gets corrupted or is not saved. This is one of the most common issues: deleting player processes and settings because the game does not have manual saving, which makes the entire process of saving and recovering a bit confusing.
Today in this article, I will be sharing some troubleshooting tips on how you can recover your Palworld Save data. You do need to dig deeper to find the saved file; by saving files, you can surely restore your Palworld progress. Without further ado, let us take a closer look at this.
Lost Palworld Save Data
Consider that the game is still in development; there are some issues or errors. Collectively, more than 50,000 reports have been submitted to Palworld, among which losing saved data is a considerable number.
Also Helpful: Palworld Best Chest Farming Locations
PocketPair has already committed to addressing all the significant issues and reporting them, prioritising optimisation to improve performance ahead of releasing new features to the game.
How to Get Palworld Saved Data Back on Steam
We will first discuss how you can recover your saved game data on a PC. If you are playing the game via Steam, then it is quite straightforward to recover the data with the following instructions:
We first need to disable the cloud sync since it will overwrite the local save file of the game.
- Open Steam and then click on the library that appears in the navigation panel.
- After that, you can choose Properties, and then under the Update tab, uncheck “Enable Steam Cloud Synchronisation.”
Now locate the Palworld Save Data Folder. So, if you have not changed the location of saving the Palworld game file, then it should be located by default at C:\Users\YourUserName\AppData\Local\Pal\Saved\SaveGames.
Also Read: How To Get Ancient Technology Points In Palworld
Move your Palworld Backup file to Saved Game.
Within the Save Games folder, you will find the Save Folder for your game by navigating to the Random Combination folder, which is a Palworld Steam ID and Number Folder, and there you will find the Backup.
Within the backup, you will have a file saved with the date modified, and after confirming your backup folder, all you must do is copy the local data. Save the file in the backup folder.
- Open Windows Explorer, then choose the drive on which your Palworld game is installed.
- Then choose the User’s Data display with a username, and if you do not see that file, navigate to Ribbon to click on the View tab, then click on Show, and then click Hidden Item.
- After that, go to the App Data folder, after which you need to go to the Pal folder.
- Next, you must choose the Save folder, then Save Game. Now, in the folder, you have the Steam ID folder that you saved.
Now paste that folder within the saved game folder and then relaunch the game, and your game will start from the last saved file, which at this point is the last modified file. Now you can enable Steam Cloud Synchronisation to encrypt your data saved to the cloud by navigating to Steam > Library and then right-clicking on the Palworld. From the properties, you must click on Steam Cloud Save Under Update and then download the oldest saved file.
Apart from this method, you can also verify the integrity of the Palworld game file to help locate the missing save file, which comes in handy to recover the lost game file.
How to Recover Palworld Save data backups on Xbox Game Pass on PC?
So, if you have been playing Palworld on PC but not on Steam, instead you have been playing the game with an Xbox Game Pass. It also does not have the option to restore saved data. Here are the following instructions to follow:
- Open Windows Explorer, then head over to the drive on which you have chosen to install the game file.
- Next, select the folder with your username, and if it is not appearing, then click on Show > hidden items from the Ribbon bar.
- Head over to App Data, which makes the folder visible, and then choose App Data.
- Choose the Packages folder, and then scroll down to find “PocketpairInc.Palworld_ad4psfrxyesvt.”
- C:\Users\UserName\AppData\Local\Packages\PocketpairInc.Palworld_ad4psfrxyesvt\SystemAppData\wgs
- After this, choose “SystemAppData” and then open the “wgs” folder.
After this, you will have a string of numbers and digits to view the saved data. Copy the folder with all the saved data. Xbox Game do does not create multiple backups; it only has the current saved file, so if you in the future lose your data, do use, and keep a regular backup of your data. However, if you sync your Xbox with Cloud, then you can sync with Sync, so consider enabling it if you have not already.
Must See: Palworld Roadmap 2024
How to Get Palworld Saved Data Back on Xbox
If you have lost the game save file on Xbox, then it is pretty much easier than on Steam.
- Shut down your Xbox, and then restart your router.
- After that, turn on the Xbox and then launch Palworld. After that, you will be asked which backup you want to use if there is a discrepancy between the local and server data backup files.
- Choose the backup that you want to continue with, either a local or saved file on the cloud.
So, this is how you can recover your Palworld save game file on your PC or console.
Conclusion
Palworld’s lost game is saved from the local folder. It is a common issue that we can expect to be fixed with the patch update.
The auto-save feature does help, but sometimes, due to a glitch, you may lose your file data, and the only conceivable way is to use local data or keep sync with the cloud to avoid any significant issues.