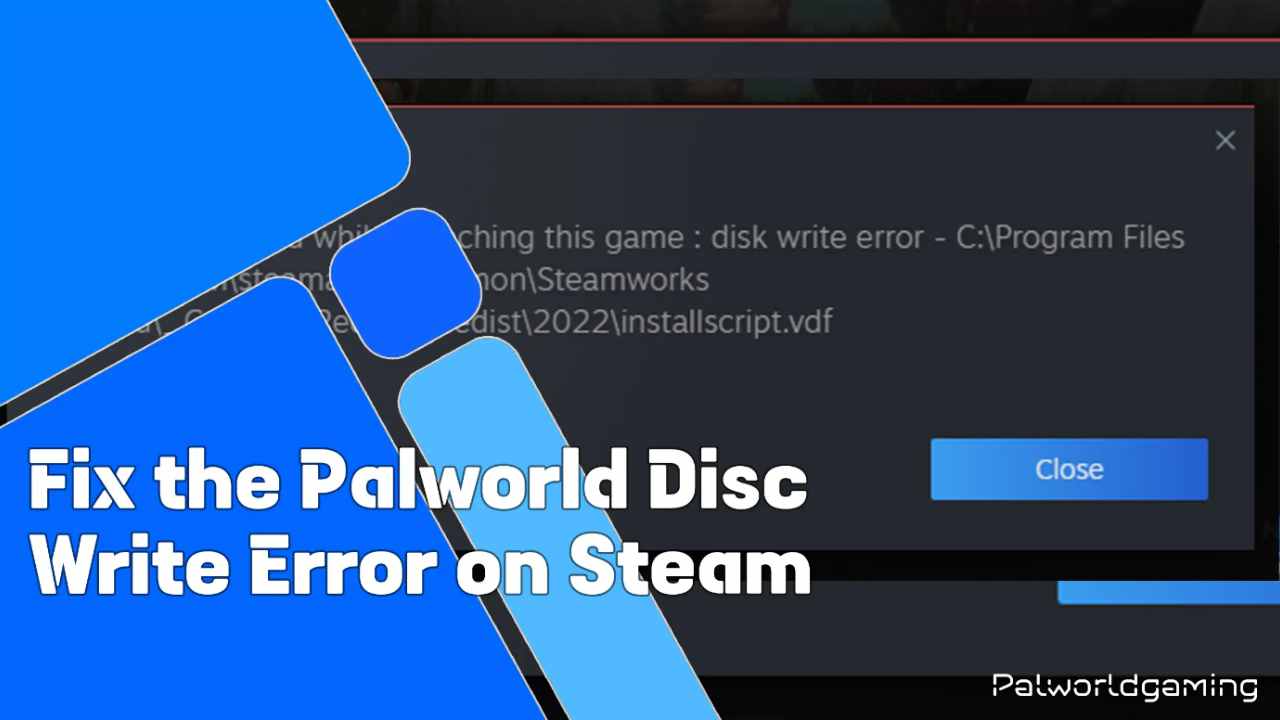On Steam, Palworld delivers decent gaming performance, and this was initially seen. But in the last few days, some Palworld users complained of a disc write error. So that the game does not save progress or even launch at all. But do not worry, I have something to clear their confusion pool. It is that, as a Palworld user, you need to check for some things that cause disc write errors.
Since this error is happening with limited users, I cannot blame developers. But yes, as a user of the game, you have the right to get this thing fixed by the developers for you. Unfortunately, the developers have not said a single word regarding it. But based on various things and observations received on different forums, I found some solutions to try out. So, without further delay, let us begin.
What is Disc Write Error in Palworld?
Although you have a rough overview of the concern, a rough overview cannot help you define potential causes. For this, you need to have clarity on this error. For this, I found that even a disc write error might sound scary, but it is more likely a communication breakdown between Steam and your storage drive. Because when you launch Palworld, it tries to access and sometimes modify game files on your PC.
It can happen for assorted reasons, sometimes because the game files might be corrupted or because your antivirus software might be overprotective and restrict Steam from accessing these files. It means the significant issues are these two things. So, for priority purposes, you should go with these troubleshooting steps and further try another one if you are not getting the error fixed.
Methods To Fix Disc Write Error in Palworld
Based on my information and understanding, there are mostly two things to check for fixing such an error. One is verifying the game files, and the second is checking whether the antivirus would not stop Steam from accessing storage files. As these seem to be the more likely solutions, and of course, by doing this troubleshooting, numerous users get their errors fixed. So, by prioritising these fixes, let us move on to the different troubleshooting options we have here.
Restart your PC and Steam
It might be possible that some of the files have temporary restrictions on their ability to work on your PC. In such a case, you cannot use the End Task tab. But to make a look, you can restart the Steam and PC. Since this can fix any temporary glitch happening and resulting in a disk write error, I agree that this seems like the easiest solution ever, but as observed, this has been a quick way to fix such types of errors, so try it.
Verify the integrity of the game files
I have already said that the major reason for the disc write error in Palworld could be two, and this is one of them. It says that if your PC has corrupted game files, then it will display a disc write error. For this thing, what you can do is verify the integrity of the game files. Steam has a handy built-in tool that fixes corrupted game files. So simply follow the steps given below to verify the integrity of the game files.
- Open the Steam client.
- Then head to the game library.
- Right-click on Palworld and select Properties.
- Under Properties Windows, click on the Local Files tab.
- Now locate and click on the button labelled Verify the Integrity of Game Files.
- Following this, Steam will scan your Palworld installation and automatically fix any mission or corrupted file.
- That is it. From now on, you will not get disk write issues.
Temporarily disable antivirus
The second major cause of the disc write error is the antivirus not allowing Steam to access your drive storage. This means such overzealous antivirus software can sometimes mistakenly flag game files as threats. As a result, it leads to writing errors. For this, what you can do is temporarily disable the antivirus and security system before launching Palworld. But of course, after checking, kindly re-enable the same. So here are the instructions to disable it.
- Simply head to the system tray.
- Then look for the Windows Defender icon and right-click on it.
- Now select virus and threat protection.
- Slide the knob left to turn it off.
- Afterwards, select Private Network and slide the knob to the left to turn it off.
- That is it. You are done.
Conclusion
Wrap up things, I can say that you should not let the Palworld disc write error keep you from capturing those fantastical creatures. Here, I explored various solutions, from verifying game files to running Steam with administrator privileges. By using these troubleshooting steps, you should be able to identify and address the root cause of the error and get back to exploring the vibrant world of Palworld. So, gear up for your adventure with these troubleshooting steps and enjoy.